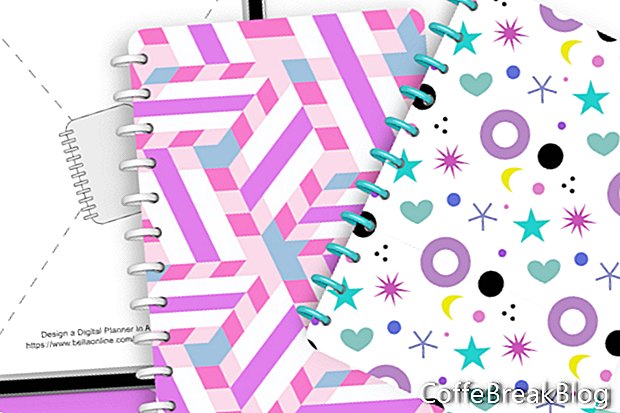Affinity Publisher에서 디지털 플래너 표지 템플릿을 완성 했으므로 첫 번째 플래너 표지 PDF를 작성하겠습니다.
- 아래의 그래픽 (이미지) 하위 레이어를 선택하십시오. 바인더 자리 표시 자 레이어를 클릭하고 컨텍스트 도구 모음에서 이미지 바꾸기 버튼을 클릭하십시오.
- 팝업 창에서 바인더 그래픽 파일을 선택하고 열기를 클릭하십시오.
자리 표시 자 그래픽이 바인더 그래픽 파일로 대체 된 것을 볼 수 있습니다 (스크린 샷 참조).
표지 디자인을 추가하기 위해 이전 단계를 반복합시다.
- 아래의 그래픽 (이미지) 하위 레이어를 선택하십시오. 자리 표시 자 표지 레이어를 클릭하고 이미지 교체 버튼을 클릭하십시오. 표지 디자인을 선택하십시오.
이 표지 디자인을 .afpub 형식으로 저장 한 다음 상점의 파일 형식으로 다시 저장해 보겠습니다. 일반적으로 GoodNotes 용 디지털 플래너 표지는 .pdf 형식으로 판매됩니다.
- 메뉴 표시 줄에서 파일-다른 이름으로 저장을 클릭하십시오.
표지 디자인을 나타내는 파일 이름을 지정하십시오. 이 이름은 상점 상품 목록에서 사용할 이름과 동일 할 것입니다.
- 메뉴 표시 줄에서 파일-내보내기를 클릭하십시오. 대화 상자에서 PDF 탭을 선택하고 사전 설정을 PDF (내보내기)로, 영역을 전체 문서로 설정합니다 (스크린 샷 참조). 내보내기를 클릭하십시오.
변형 : 바인더 링이 포함 된 바인더 디자인 그래픽을 사용했습니다. 그러나, 당신은 단지 그것에 국한되지 않습니다. 디자인 그래픽은 상상할 수있는 모든 것이 될 수 있습니다. 그러나 바인더 및 표지 자리 표시 자 레이어와 동일한 치수로 디자인을 만들면 변형 패널에서 조정할 부분이 줄어 듭니다 (아래 참조). 자리 표시 자 그래픽을 디자인 그래픽으로 바꾸는 경우 일반적으로 템플릿에서와 동일한 X 및 Y 값을 사용하려고합니다. 그러나 디자인 그래픽이 정확한 크기와 일치하지 않으면 변형 패널이나 캔버스 컨트롤을 사용하여 필요에 따라 디자인을 배치하고 크기를 조정할 수 있습니다.
바인더 디자인 : 너비 272 픽셀, 높이 2904 픽셀, X 및 Y 값은 0입니다.
표지 디자인 : 너비 2104 픽셀, 높이 2904 픽셀, X 값 136 픽셀, Y 값 0
뒤
Affinity Studio에서 디지털 플래너 설계-튜토리얼 시리즈 색인
Serif (Europe) Ltd의 승인하에 사용 된 스크린 샷.이 문서는 Serif Ltd가 보증하지 않습니다.