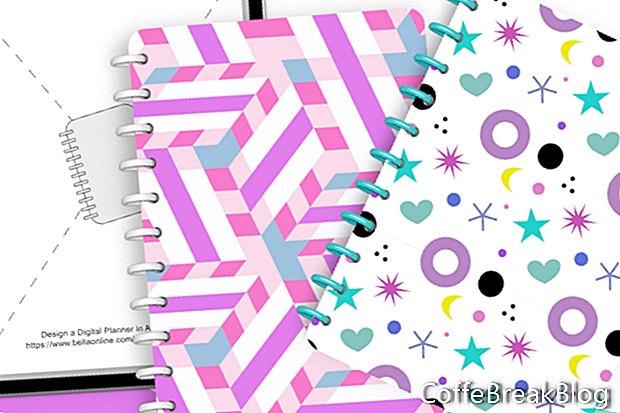이 자습서에서는 Affinity Publisher에서 디지털 플래너 표지를 조립하기위한 템플리트를 작성합니다. 이 시리즈의 다른 자습서에서는 Affinity Designer 파일로 저장된 커버 및 바인더 링을 디자인하는 방법을 배웁니다. 다음 단계로 넘어 가서 해당 그래픽 파일을 수용 할 템플릿을 만들고 레이아웃에서 필요에 따라 그래픽을 배치하고 현실적인 터치를위한 그림자를 추가해 보겠습니다. 새로운 Affinity Publisher 소프트웨어 사용법을 익히는 데 유용한 튜토리얼입니다. 다음을 배우게됩니다.
- 새 프로젝트를 시작할 때 장치 사전 설정 사용
- 레이어 패널에서 레이어 잠금
- 액자 자리 표시 자 작업
- 변형 패널 사용
- 획 및 칠 옵션 설정
- 코너 스타일과 반경 설정
실제 세계의 많은 플래너 회사들은 플래너에 대해 교체 가능한 커버를 제공합니다. 덮개를 교체하면 휴가, 계절, 중요한 행사 등을 계획하는 사람의 모습을 쉽고 빠르게 변경할 수 있습니다. 디지털 플래너의 경우에도 마찬가지입니다. 디지털 팬은 동일한 플래너를 여러 번 사용하고 각 플래너에 다른 표지를 추가합니다. 많은 디지털 디자이너는 고객이 사용자 정의 할 수있는 다양한 색상 팔레트, 제목 텍스트, 빈 텍스트 영역이있는 추가 표지 PDF를 판매합니다.
이 템플릿의 작동 방식
이 템플릿은 포함 된 두 개의 자리 표시 자 그래픽을 사용합니다. 아래 링크를 클릭하여 바탕 화면에 저장하십시오. 이러한 자리 표시 자 그래픽을 디자이너 플래너 표지 및 바인더 링 그래픽으로 교체 할 때 해당 그래픽은 링크 아래에 너비 및 높이 픽셀 치수가 있어야합니다.
바인더 링 자리 표시 자
자리 표시 자 표지
바인더 링 디자인 : 너비 272 픽셀, 높이 88 픽셀
표지 디자인 : 너비 2104 픽셀, 높이 2904 픽셀
템플릿에 대한이 플래너 표지 레이아웃은 플래너 바인더 링을 조립하고 상점에서 판매 할 최종 PDF 파일로 그래픽을 표지하는 데 사용됩니다 (스크린 샷 참조). 완성 된 디자인 그래픽을 해당 템플릿 자리 표시 자로 가져 오거나 배치하기 위해 이미지 배치 도구 및 이미지 바꾸기 명령을 사용합니다. 이 시리즈의 모든 자습서와 마찬가지로 GoodNotes Letter 세로 템플릿 크기 및 264 픽셀의 iPad 해상도에 대한 플래너를 구축하고 있습니다.
- Affinity Publisher를 열고 GoodNotes Letter 플래너 크기에 대한 다음 설정으로 새 문서를 시작하십시오 (스크린 샷 참조).
유형 : 장치
페이지 사전 설정 : 사용자 정의
문서 단위 : 픽셀
이미지 배치 정책 : 포함하는 것이 좋습니다
페이지 수 : 1
기본 마스터 : 확인
레이아웃 탭
페이지 너비 : 2240 픽셀
페이지 높이 : 2904 픽셀
DPI : 264
실제 크기 줌 : iPad (Retina)
컬러 탭
색상 형식 : RGB / 8
색상 프로파일 : sRGB IEC61966-2.1
투명 배경 : 확인
레이어 패널에 하나의 레이어가있는 빈 페이지가 있어야합니다. 우리는 마스터 A 레이어를 사용하지 않을 것이므로이 레이어를 잠그겠습니다.
- 레이어 패널에서 마스터 A 레이어를 선택한 상태에서 잠금 아이콘을 클릭합니다 (스크린 샷 참조).
다음 단계는 표지 디자인을위한 그림 프레임 자리 표시자를 추가하는 것입니다.
- 도구 패널에서 액자 사각형 도구를 선택하십시오. 캔버스에 그림 프레임을 그립니다 (스크린 샷 참조). 변형 패널에서 너비를 2104 픽셀로, 높이를 2904 픽셀로, X 위치를 136 픽셀로, Y 위치를 0으로 설정하십시오.
- 이 레이어의 이름을 표지 자리 표시 자-여기에 이미지 배치.
- 색상 패널에서 획 및 칠을 Null로 설정합니다.
커버에 둥근 모서리를 추가합시다. 둥근 모서리에 작은 반경 백분율을 사용합니다. 그러나 각각의 새 표지에 대해 반경을 변경하거나 정사각형 모서리에 대해 반경을 0으로 설정할 수 있습니다.
- 상황에 맞는 도구 모음에서 모서리를 둥글게하고 반지름을 5 %로 설정합니다 (스크린 샷 참조).
- 레이어를 잠급니다.
다음 자습서에서는 Cover Placeholder 레이어 아래에 그림자를 추가하고 Cover Placeholder .png를 Picture Frame 플레이스 홀더에 배치합니다.
다음
Affinity Studio에서 디지털 플래너 설계-튜토리얼 시리즈 색인
Serif (Europe) Ltd의 승인하에 사용 된 스크린 샷.이 문서는 Serif Ltd에서 보증하지 않습니다.
비디오 지침: Keynote (Google I/O '18) (할 수있다 2024).