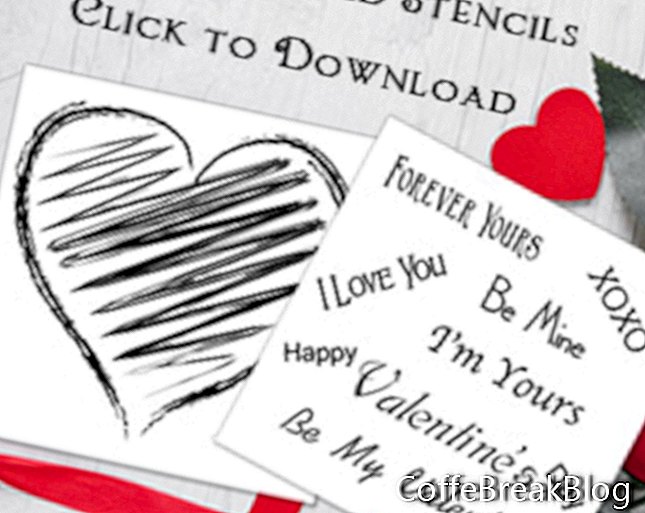이 자습서에서는 Creative Motion의 Rebelle 페인팅 소프트웨어에서 발렌타인 데이 카드를 만듭니다. 우리는이 프로젝트에서 두 개의 스텐실을 사용할 것입니다. 튜토리얼의 마지막에는 무료 스텐실 다운로드 링크 및 속도 페인트 비디오가 있습니다.
스텐실을 Rebelle의 스텐실 패널로 가져 오는 방법과 스텐실의 크기를 조정, 회전 및 캔버스에 배치하는 방법에 대해 알아 봅니다. 또한 수채화 도구를 사용하여 스텐실을 페인트하고 잉크 펜 도구를 사용하여 선을 자유롭게 그리는 방법을 배웁니다.
발렌타인 카드는 5.5 x 4.25 인치의 표준 크기이며 300dpi 해상도로 인쇄 할 수 있습니다. 두 개의 스텐실은 .png 파일이며 Rebelle의 스텐실 패널로 가져옵니다. 첫 번째 스텐실은 하트 풍선 용이며 두 번째 스텐실에는 다양한 글꼴로 여러 개의 발렌타인 문구가 있습니다.
발렌타인 데이 카드
- Rebelle에서 새 프로젝트를 시작하십시오. File-New를 클릭하여 New Artwork 창을 엽니 다. 다음을 설정하십시오 (스크린 샷 참조).
너비 5.5 인치
높이 4.25 인치
해상도 300dpi
- 오른쪽의 캔버스 단추를 클릭하여 캔버스 선택 창을여십시오 (스크린 샷 참조). Canvas Texture를 Aquarelle로, Color를 White로 설정하십시오. 확인을 클릭하십시오.
- 스텐실 패널에서 메뉴를 열고 이미지 파일에서 스텐실을 만듭니다. (스크린 샷 참조) dCStencil_0005s_ValentineHeart.png 파일을 선택하십시오.
- 스텐실 패널에서 하트 스텐실 축소판을 클릭하여 스텐실을 캔버스에 추가합니다.
- 스텐실에 부착 된 작은 메뉴의 컨트롤을 사용하여 심장 스텐실의 크기를 조정하고 회전하며 카드의 오른쪽 상단에 위치시킵니다 (스크린 샷 참조). 아래의 Rebelle Speedpaint 비디오를 가이드로 사용하십시오.
수채화 도구를 사용하여 심장을 페인트합시다. 우리는 심장의 바깥 쪽 선을 검정색으로 칠하고 가운데 선을 빨간색으로 칠할 것입니다.
- 색상 패널에서 색상 사각형을 클릭하고 색상 창에서 색상을 검은 색 (# 000000)으로 설정합니다 (스크린 샷 참조).
- 수채화 도구를 선택하고 속성을 다음과 같이 설정하십시오 (스크린 샷 참조).
사이즈 30
압력 20
65로드
물 100
플랫 브러쉬
- 심장의 바깥 선을 그립니다.
- 페인트 색상을 빨간색 (# f10c0c)으로 변경하고 심장의 중심선을 페인트합니다 (스크린 샷 참조).
- 레이어 패널에서 기본 레이어의 이름을 풍선 1. 새 레이어를 추가하고 이름을 지정하십시오. 풍선 2. (스크린 샷 참조)
- 캔버스의 하트 스텐실로 돌아갑니다. 스텐실 메뉴에서 수평으로 뒤집기를 클릭합니다 (스크린 샷 참조). 가장자리가 겹치도록 두 번째 하트의 크기를 조정하고 회전하고 첫 번째 오른쪽에 배치합니다 (스크린 샷 참조). 아래의 Rebelle Speedpaint 비디오를 가이드로 사용하십시오.
- 페인트 색상이 여전히 빨간색으로 설정된 상태에서 두 번째 하트의 중심선을 페인트합니다. 검은 색으로 전환하고 외부 선을 페인트합니다.
- 스텐실 메뉴에서 제거를 클릭하여 캔버스에서 스텐실을 제거하십시오.
이제 잉크 펜 도구를 사용하여 풍선에 문자열을 추가합니다.
- 레이어 패널에서 새 레이어를 추가하고 이름을 지정하십시오. 윤곽 (스크린 샷 참조).
- 잉크 펜 도구를 선택하고 다음 속성을 설정하십시오 (스크린 샷 참조).
크기 15
압력 70
물 1
만년필
- 각 풍선에 매달려있는 줄을 그립니다 (스크린 샷 참조). 아래의 Repaint Speedpaint 비디오를 참조하십시오.
이제 우리는 내 발렌타인이되어 카드에 메시지. 원하는 경우 스텐실에서 다른 발렌타인 문구 중 하나를 사용할 수 있습니다.
- 레이어 패널에 새 레이어를 추가하고 이름을 지정하십시오. 본문 (스크린 샷 참조).
- 스텐실 패널에서 메뉴를 열고 이미지 파일에서 스텐실 생성. dCStencil_0004s_ValentinePhrases.png 파일을 선택하십시오.
- 스텐실 패널에서 새 축소판을 클릭하여 캔버스에 두 번째 스텐실을 추가하십시오.
- 크기와 위치 내 발렌타인이되어 문자열 측면에 문구 (스크린 샷 참조). 아래의 Rebelle Speedpaint 비디오를 참조하십시오.
- 페인트 색상이 여전히 검은 색으로 설정된 상태에서 수채화 도구로 다시 전환하여 문자를 페인트하십시오.
- 스텐실 메뉴에서 제거를 클릭하여 캔버스에서 스텐실을 제거하십시오.
이제 프로젝트를 .psd Photoshop 및 .reb Rebelle 파일로 저장할 수 있습니다.
- 파일-다른 이름으로 저장을 클릭하여 창을여십시오 (스크린 샷 참조). 프로젝트 이름을 지정하고 이미지를 Rebelle .reb 형식으로 저장하십시오. 파일-다른 이름으로 저장을 다시 클릭하고 파일 형식을 Photoshop .psd로 변경 한 후 다시 저장하십시오.
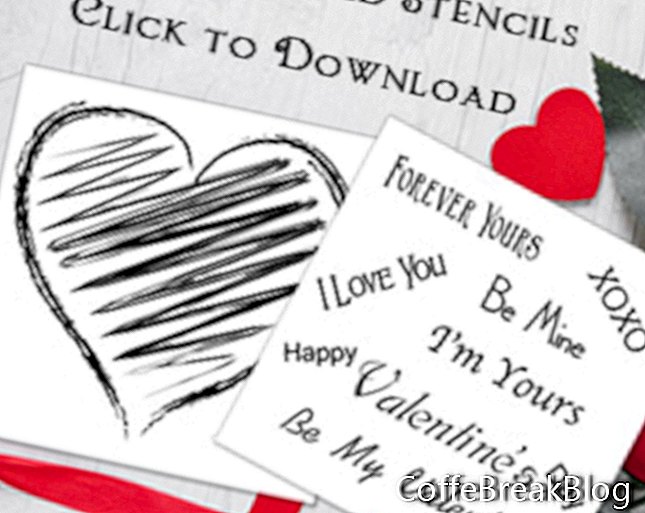
우편 내용
dCProduct_0010s_ValentineCardKit2.zip
dCStencil_0005s_ValentineHeart.png
dCStencil_0004s_ValentinePhrases.png
dCipollo_RebelleValentineSettings.jpg
dCProduct_0010s_ValentineCardKitPreview.jpg
HelpDoc.txt
Escape Motions, s.r.o의 승인하에 사용 된 스크린 샷.
비디오 지침: Nerf Dart Tag Sharpshot 너프 다트 태그 샤프샷 서바이벌 찍찍이 벨크로 총알 장난감총 리뷰 (할 수있다 2024).