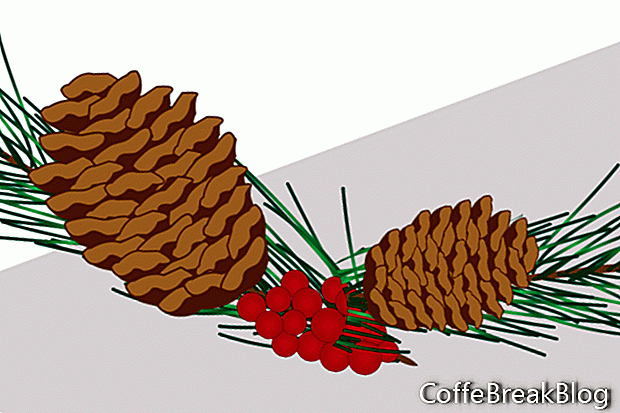이 자습서에서는 Illustrator에서 솔방울을 그립니다.
아르 자형. 솔방울을 그리는 방법에는 여러 가지가 있지만,이 방법은 디자인을 가장 단순한 요소, 즉 솔방울의 비늘 또는 잎으로 세분화합니다.
솔방울 비늘은 솔방울 유형에 따라 달라질 수 있습니다. 그래서 나는 소나무 원뿔 모양의 그림으로 시작하여 스케일의 기본 모양을 얻었습니다. 각 스케일에는 두 부분이 있습니다. 스케일의 몸체와 더 밝은 색상의 팁이 있습니다.
- 펜 도구를 사용하여 스케일의 기본 모양을 그립니다. 채우기를 중간 갈색으로 설정하십시오.
- 다음 레이어에서 스케일의 끝 부분 만 그립니다. 밝은 갈색으로 채우기와 획을 같은 중간 갈색으로 설정하십시오.
- 이 레이어들을 하나로 묶어 하나의 객체로 작업 할 수 있습니다.
우리는 이것을 두 번 더 반복하여 세 가지 변형이 가능합니다. 우리는 솔방울을 만들면서 각각의 변형을 번갈아 가며 볼 것입니다. 이것은 그림에 약간의 사실감을 추가합니다.
이제 우리는 세 가지 비늘을 가지고 있으므로 솔방울 만들기를 시작하겠습니다. 맨 처음부터 시작하여 아래쪽으로 진행하여 각 스케일이 이전 스케일과 약간 겹치도록합니다.
- 원뿔의 상단에 첫 번째 스케일을 배치합시다. 배율 그룹을 돌려 사진의 배율 각도와 일치시킵니다.
- 다른 축척 변형을 선택하고 복사하십시오. 눈금을 제자리에 붙여 넣고 사진의 눈금과 일치하도록 필요에 따라 회전합니다. 두 번째 스케일은 첫 번째 스케일과 겹치게됩니다.
첫 번째 줄에는 두 개의 눈금이 있습니다. 다음 행에는 3이 있습니다.
- 처음 두 눈금 아래에 세 번째 눈금을 배치하여 다음 눈금 행을 시작합니다.
- 다음 두 눈금을 세 번째 양쪽에 배치하여 행을 완성합니다.
세 번째 행의 경우 먼저 각면에 두 개의 눈금을 추가하고 중앙 눈금을 마지막에 추가합니다. 이런 식으로 교대하면 약간의 다양성이 추가됩니다.
더 다양한 다양성을 만들려면 때때로 스케일을 가로로 뒤집어 행에 추가하십시오.
- 스케일을 수평으로 뒤집으려면 그룹을 선택하고 객체-변형-반사-수직을 클릭하십시오.
우리의 솔방울 모양은 계란 모양이므로, 더 많은 비늘을 사용하여 다음 몇 줄을 조금 더 넓게 만들 수 있습니다. 그런 다음 다음 몇 행의 너비를 3으로 줄입니다.
참고 : 솔방울의 상단이 약간 평평한 경우 상단에 하나의 스케일을 추가하십시오.
저작권 2018 Adobe Systems Incorporated. 판권 소유. Adobe 제품 스크린 샷은 Adobe Systems Incorporated의 허가하에 재 인쇄되었습니다. Adobe, Illustrator는 미국 및 / 또는 기타 국가에서 [a] 등록 상표 또는 Adobe Systems Incorporated의 상표입니다.
비디오 지침: 캘리그라피 수채화 일러스트 꽃 리스 방법 (Calligraphy Watercolor water brush Illustration flower Method)水彩畫 (할 수있다 2024).