-
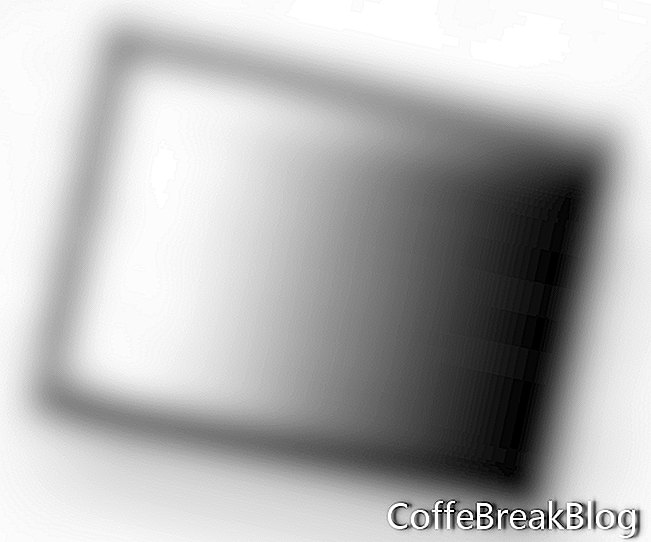 그라디언트 도구. 도구 상자에서 그라디언트 도구를 클릭하십시오 (페인트 통 도구 아래에 있음). 실제로 그림자는 물체에서 멀어 질수록 점차 밝아집니다. 따라서 캐릭터 옆에 그라디언트의 어두운 부분을 배치합니다.
그라디언트 도구. 도구 상자에서 그라디언트 도구를 클릭하십시오 (페인트 통 도구 아래에 있음). 실제로 그림자는 물체에서 멀어 질수록 점차 밝아집니다. 따라서 캐릭터 옆에 그라디언트의 어두운 부분을 배치합니다.
옵션 막대로 이동하여 드롭 다운 목록에서 첫 번째 사전 설정 그라디언트를 선택합니다 (전경에서 배경으로). 오른쪽에서 선형 그라디언트 스타일을 선택하고 나머지 기본 설정을 유지하십시오.
그림자 레이어는 여전히 활성 레이어 여야합니다. 하단을 클릭하고 마우스를 상단으로 끈 다음 마우스 버튼을 놓습니다. 선택은 그래디언트로 채워 져야합니다. 그러나 그것은 너무 어둡습니다. 그림자가 반투명 한 경우 더 현실적입니다.
- 레이어 불투명도 슬라이더. 레이어 팔레트로 이동하여 불투명도 슬라이더를 40 %로 이동하십시오. 캐릭터에 따라 이보다 약간 많거나 적은 양을 사용하고 싶을 수도 있습니다.
레이어 팔레트에있는 동안 캐릭터 레이어에 대해 레이어 가시성 아이콘을 다시 클릭하여 캐릭터를 다시 표시하도록하겠습니다. 또한, 그림자 레이어를 캐릭터 레이어 뒤에 놓아 봅시다. 문자 레이어 아래의 그림자 레이어를 클릭하고 드래그하십시오.
- 그림자를 왜곡하십시오. 여전히 섀도우 레이어가 활성화되어 있어야합니다. 이제 캐릭터와 함께 그림자를 원근감있게 움직입니다. 메뉴 표시 줄로 이동하여 편집, 변형, 왜곡을 클릭하십시오. 상자와 그림자 주위를 볼 수 있습니다. 오른쪽 상단 핸들을 클릭하고 원하는 모양이 될 때까지 오른쪽 아래로 끕니다. 이 변환을 설정하려면 키보드에서 Enter 키를 누르십시오. 이제 메뉴 표시 줄에서 선택, 선택 취소를 클릭하여 활성 선택을 선택 취소하십시오.
- 선택 과목. 그림자가 조금 더 부드럽게 보일 수 있다면 쉽게 할 수 있습니다. 메뉴 표시 줄에서 필터, 흐림, 가우시안 흐림을 클릭하십시오. 대화 상자에서 반경을 약 2 픽셀로 설정하고 확인을 클릭하십시오.
← 뒤로
저작권 2018 Adobe Systems Incorporated. 판권 소유. Adobe 제품 스크린 샷은 Adobe Systems Incorporated의 허가하에 재 인쇄되었습니다. Adobe, Photoshop, Photoshop Album, Photoshop Elements, Illustrator, InDesign, GoLive, Acrobat, Cue, Premiere Pro, Premiere Elements, Bridge, After Effects, InCopy, Dreamweaver, 플래시, ActionScript, 불꽃 놀이, 참여, 사로 잡기, 플래시 촉매 및 플래시 용지 는 미국 및 / 또는 기타 국가에서 사용되는 Adobe Systems Incorporated의 [a] 등록 상표 또는 상표입니다.
비디오 지침: 포토샵 기초 8강-3d 글자 (할 수있다 2024).

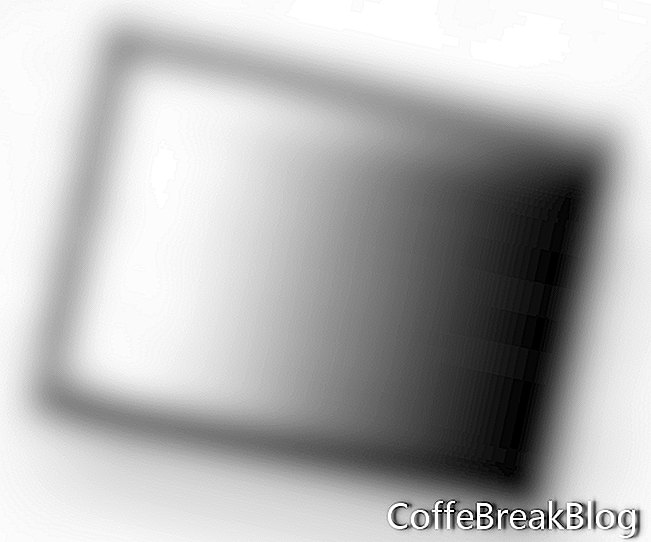 그라디언트 도구. 도구 상자에서 그라디언트 도구를 클릭하십시오 (페인트 통 도구 아래에 있음). 실제로 그림자는 물체에서 멀어 질수록 점차 밝아집니다. 따라서 캐릭터 옆에 그라디언트의 어두운 부분을 배치합니다.
그라디언트 도구. 도구 상자에서 그라디언트 도구를 클릭하십시오 (페인트 통 도구 아래에 있음). 실제로 그림자는 물체에서 멀어 질수록 점차 밝아집니다. 따라서 캐릭터 옆에 그라디언트의 어두운 부분을 배치합니다.