Photoshop 가져 오기 옵션 대화 상자의 옵션 섹션에서 Photoshop 레이어를 객체로 변환 옵션을 선택하십시오. 이렇게하면 포함 된 이미지를 편집 가능한 상태로 유지하고 필요한 경우 이미지 크기를 조정할 수 있습니다.
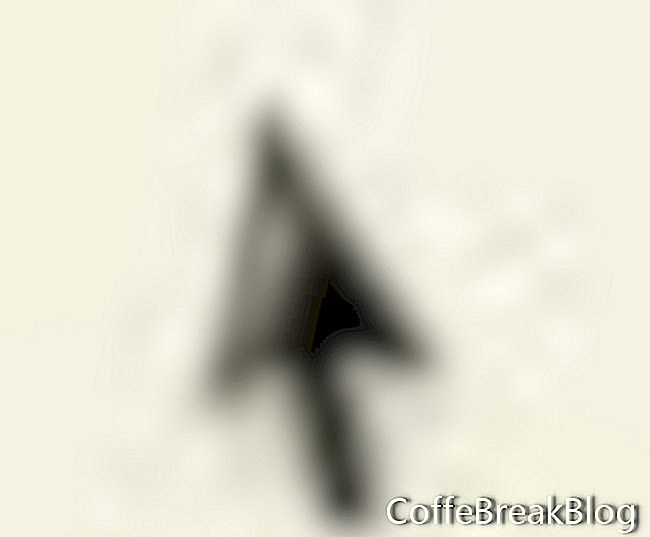 선택 도구
선택 도구
- 3. 포함 된 이미지를 놓습니다. 선택 도구를 사용하여 이미지를 배너로 드래그하십시오. 이미지 크기를 조정해야하는 경우 이미지 모서리의 핸들 (작은 상자)을 당기거나 누르십시오. 키보드의 방향 화살표를 사용하여 이미지를 제자리로 이동할 수 있습니다.
- 레이어 팔레트. 레이어 팔레트를 확인하면 포함 된 이미지가 원래 배경 레이어의 하위 레이어로 추가 된 것을 알 수 있습니다. 프로젝트 이미지에 여러 레이어가있는 경우 이미지를 포함하기 전에 먼저 해당 레이어를 선택하여 이미지를 포함 할 레이어를 결정할 수 있습니다.
- 추가하려는 다른 이미지에 대해 위의 세 단계를 반복하십시오.
- 이미지를 저장하십시오. 메뉴 표시 줄에서 파일> 저장을 클릭하여 변경 사항을 웹 배너 이미지에 저장하십시오.
다음 자습서에서는 배너에 텍스트를 추가합니다.
Adobe Illustrator 작업 영역 다이어그램
저작권 2018 Adobe Systems Incorporated. 판권 소유. Adobe 제품 스크린 샷은 Adobe Systems Incorporated의 허가하에 재 인쇄되었습니다. Adobe, Photoshop, Photoshop Album, Photoshop Elements, Illustrator, InDesign, GoLive, Acrobat, Cue, Premiere Pro, Premiere Elements, Bridge, After Effects, InCopy, Dreamweaver, 플래시, ActionScript, 불꽃 놀이, 참여, 사로 잡기, 플래시 촉매 및 플래시 용지 는 미국 및 / 또는 기타 국가에서 사용되는 Adobe Systems Incorporated의 [a] 등록 상표 또는 상표입니다.
뒤
비디오 지침: HTML Image Map in Photoshop CS2 (with Image Ready) (4 월 2024).

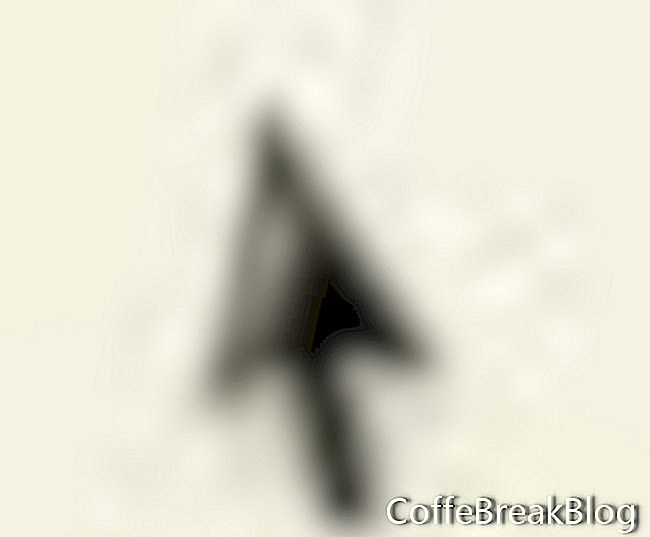 선택 도구
선택 도구