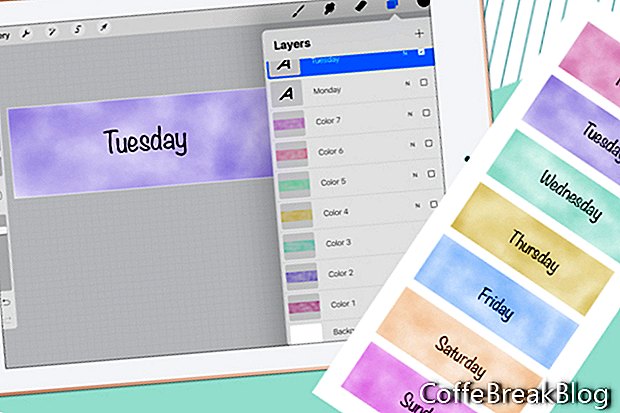Procreate에서 iPad 작업을 즐깁니다. 그것은 나의 iMac에서 나를 해방시키고 휴식을 취하는 동안 일할 수 있습니다. 나는 모든 훌륭한 브러시 때문에 Procreate에서 디지털 스티커를 만들고 싶습니다. 이 초보자 자습서에서는 새 캔버스를 시작하고 레이어 및 팔레트 패널, 수채화 세척 브러시 및 텍스트 추가 기능을 사용하는 방법을 배웁니다.
수채화 스타일로 Day Covers 그룹을 만들어 봅시다 (스크린 샷 참조). 첫 번째 결정은 프로젝트의 픽셀 크기와 해상도입니다. 인쇄용 파일을 만드는 경우 300dpi를 원할 것입니다. 인쇄 할 수없는 제품을 만드는 경우 (예 : GoodNotes에서만 사용) 더 작은 해상도를 사용할 수 있습니다. 많은 아티스트들이 150dpi를 사용하지만 iPad와 동일한 해상도 인 264dpi를 사용하고 싶습니다. Day Cover의 인기있는 크기는 너비 1.5 인치, 높이 5 인치입니다.
- 새 캔버스를 시작하려면 더하기 부호를 클릭하여 새 캔버스 패널을여십시오 (스크린 샷 참조). 사용자 정의 크기 만들기 버튼을 눌러 사용자 정의 캔버스 패널을 엽니 다 (스크린 샷 참조).
- 왼쪽의 인치 단추를 클릭하여 인치로 전환하고 너비는 1.5, 높이는 .5를 추가하십시오. 선택한 dpi를 설정하고 캔버스에 이름을 지정하십시오. 만들기 버튼을 클릭하면 새 캔버스가 Procreate에서 열립니다.
작업 공간에서 새 캔버스가 열려있는 것을 볼 수 있습니다. 기본 팔레트 중 하나 인 Flourish 팔레트를 사용합시다.
- 색상 아이콘 (맨 오른쪽의 작은 원)을 눌러 패널을 엽니 다. 하단에서 팔레트 아이콘을 탭하여 팔레트 패널을여십시오 (스크린 샷 참조). 나열된 팔레트의 맨 아래에는 Flourish 팔레트가 있습니다 (스크린 샷 참조). 첫 번째 Day Cover의 색상 중 하나를 선택하십시오.
- 색상 아이콘 옆에있는 레이어 아이콘을 눌러 패널을 엽니 다 (스크린 샷 참조). 기본 레이어 1을 눌러 메뉴를 열고 이름 바꾸기를 누릅니다. 이 레이어의 이름을 지정합시다 색 1.
- 브러시 라이브러리 아이콘 (페인트 브러시)을 탭하여 브러시 라이브러리를 엽니 다 (스크린 샷 참조). 물 카테고리를 탭하고 세척 브러시를 선택하십시오. 기본 설정을 유지하십시오.
- 캔버스 위에 수채화 물감을 뿌립니다 (스크린 샷 참조).
다음으로 오늘의 이름을 추가합니다.
Savage Interactive Pty Ltd의 승인하에 사용 된 Procreate® 스크린 샷
다음
비디오 지침: 15분만에 원형, 도넛, 마스킹테이프, 체크무늬 스티커 만들기! (with 프로크리에이트) How to make digital stickers with procreate (할 수있다 2024).