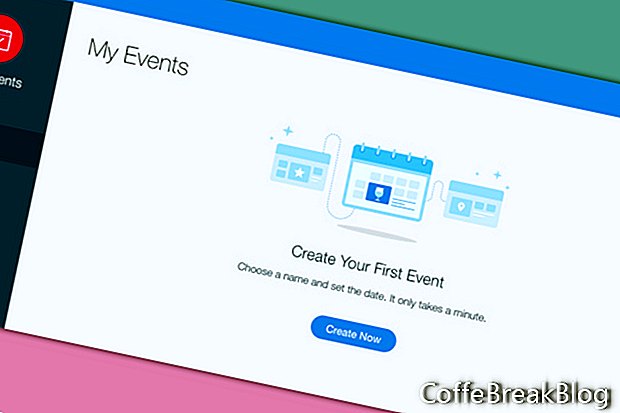Wix 앱을 사용하는 방법을 배우는 가장 좋은 방법은 처음부터 시작하는 것입니다. 이 자습서에서는 Wix Events 앱과 ShoutOut E 초대를 보내고 게스트 목록의 RSVP를 관리하는 데 사용하는 방법에 대해 학습합니다.
Wix Events 앱을 웹 사이트에 추가하여 시작하겠습니다. 우리는 웹 사이트의 모든 페이지와 사이트의 여러 페이지에 앱을 추가 할 수 있습니다. 빈 페이지에 추가하고 나중에 페이지 디자인 요소를 추가하겠습니다.
- 편집기 왼쪽의 메뉴에서 플러스 아이콘을 클릭하여 메뉴 목록을여십시오.
- 목록에서 연락처를 선택하고 연락처 목록을 아래로 스크롤하여 관련 앱 섹션으로 이동하십시오.
- 섹션에서 Wix Events 앱을 찾아 사이트에 추가 아이콘을 클릭하십시오.
페이지에 기본 앱이 추가 된 것을 볼 수 있습니다. 이벤트 이름은 일반적인 "나의 이벤트"이며 지금 등록 버튼 및 소셜 아이콘과 함께 일반적인시기 및 장소 정보도 볼 수 있습니다. 마지막으로 왼쪽에 기본 이미지가 있습니다. 비즈니스에서 결혼식까지 모든 유형의 이벤트에 대한 정보를 업데이트 할 수 있습니다. 결혼식을 위해 업데이트 해 봅시다.
결혼식을 위해 앱을 사용자 정의하는 첫 번째 작업은 이벤트 관리자에서 이벤트 세부 정보를 업데이트하는 것입니다.
- 페이지에서 Wix Events 앱을 선택하고 이벤트 관리 버튼을 클릭하십시오.
- 내 이벤트 창이 열리고 첫 번째 이벤트를 작성하라는 메시지가 표시됩니다. 지금 만들기 버튼을 클릭하십시오.
첫 번째 형태 인 이벤트 세부 사항에서는 이벤트에 대한 기본 정보를 설정합니다.
- 이벤트 이름을 "Our Wedding"로 지정하겠습니다.
- 설명 (선택 사항)을 위해 "특별한 날에 함께 해주세요"를 추가해 보겠습니다.
- 선택적 이미지를 추가하려면 오른쪽의 플러스 아이콘을 클릭하여 미디어 관리자를 엽니 다.
- Wix에서 무료 탭을 클릭하여 무료로 사용 가능한 이미지를보십시오. 왼쪽 메뉴에서 결혼식 및 축하를 선택하십시오.
- 이미지를 선택하고 적용을 클릭하십시오.
다음 섹션으로 이동하여 결혼식 시간과 날짜를 설정합시다.
- 캘린더 아이콘을 클릭하여 날짜 메뉴를 열고 결혼식 날짜를 설정하십시오.
- 시간 메뉴에서 시작 시간을 설정하십시오. 템플릿 라이브 미리보기를 위해 미래 날짜를 오후 3시에 6/23/2020으로 설정했습니다.
- 종료 시간을 추가하려면 왼쪽의 버튼을 클릭하고이 단계를 반복하십시오.
- 그런 다음 메뉴에서 시간대를 선택하십시오.
참고 : 결혼식 시간을 아직 설정하지 않은 경우 TBD 시간 단추를 클릭하십시오.
이 섹션의 마지막 작업은 결혼식 장소를 추가하는 것입니다. 우리가 할 때, 앱은 위치가 표시된 Google지도를 자동으로 추가합니다. 물론 Location is TBD 버튼을 대신 사용할 수 있습니다.
- 결혼식 장소 이름 및 / 또는 주소를 입력하고지도가 나타나는지 확인하십시오.
- 이 섹션에서는 이벤트 생성 버튼을 클릭하여 정보를 설정하십시오. 팝업 창에서 사이트에서보기를 클릭하여 변경 사항을보십시오.
Wix.com, Inc.의 승인하에 사용 된 스크린 샷
비디오 지침: wix 윅스 홈페이지 만들기 【No 2】 회원 등록 후 wix 훓어보기 (할 수있다 2024).