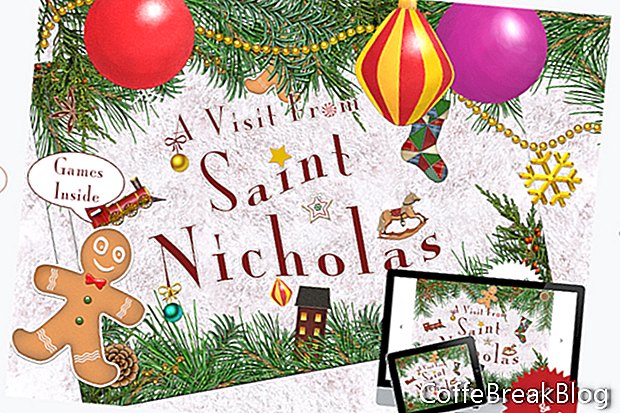iBooks Author에서 페이지에 텍스트를 추가 할 때
아르 자형스타일 옵션이 많이 있습니다. 그러나 페이지에 맞는 것보다 더 많은 텍스트가있는 경우 독자가 모든 텍스트를 볼 수있는 방법이 필요합니다. 이를 수행하는 한 가지 방법은 iBooks Author의 사이드 바 스크롤바 위젯을 사용하는 것입니다. 우리는 스크롤바가 어떻게 작동하는지 잘 알고 있습니다. 또 다른 옵션은 Keynote에서 미니 슬라이드 쇼를 만드는 것입니다
아르 자형 iBooks Author 용 HTML 위젯으로 내보내십시오.
이 튜토리얼에서는 iBooks Author 용 2 슬라이드 Keynote 위젯을 작성합니다. 각 슬라이드에는 책의 페이지 텍스트 절반과 슬라이드 사이를 이동하는 대화 형 화살표 아이콘이 포함됩니다. 예상 한대로 첫 번째 슬라이드에는 클릭하면 두 번째 슬라이드가 표시되는 화살표가 있습니다. 두 번째 슬라이드의 화살표는 첫 번째 슬라이드를 다시 표시합니다.
약간의 실험을 한 결과, 550 x 400 픽셀 슬라이드가 iBA 가로 레이아웃 페이지의 절반을 차지한다는 것을 알았습니다. 그러나 작품에 따라 페이지 크기가 다른 슬라이드가 필요할 수 있습니다.
Keynote를 열고 시작하겠습니다.
- 간단한 테마부터 시작하겠습니다. 테마 선택기에서 흰색 템플릿을 선택하십시오.
- 슬라이드에서 기본 텍스트 상자를 사용하고 싶지 않습니다. 따라서 둘 다 선택하고 삭제하십시오.
- 또한 iBA 서적 페이지에 맞게 슬라이드 크기를 변경해야합니다. 오른쪽 창에서 문서 탭을 클릭하여 문서 섹션을 엽니 다. 팝업 창에서 슬라이드 크기 옵션을 사용자 정의 슬라이드 크기로 설정하고 너비를 550으로, 높이를 400으로 설정 한 다음 확인을 클릭하십시오.
이제 사용자 정의 배경 그래픽을 슬라이드에로드 할 수 있습니다. 책의 페이지에 혼합하려면 Keynote 위젯이 필요합니다. 한 가지 방법은 위젯의 배경을 페이지의 배경색과 일치하도록 설정하는 것입니다. 다른 하나는 페이지의 배경 이미지와 일치하는 배경 이미지를 추가하는 것입니다.
- 도구 모음에서 형식 아이콘을 클릭하여 오른쪽의 슬라이드 레이아웃 창을 열고 배경 옵션을 이미지 채우기 및 크기 조절로 설정하십시오.
- 선택 버튼을 클릭하여 Finder를 열고 배경 이미지를 선택하십시오.
- 두 개의 슬라이드가 필요합니다. 슬라이드 탐색기에서 슬라이드 축소판을 마우스 오른쪽 단추로 클릭하고 복사를 선택하십시오. 최상위 메뉴에서 편집-붙여 넣기를 선택하십시오. 이제 슬라이드 네비게이터 분할 창에 두 개의 슬라이드가 있습니다.
계속하다
Apple, Motion, iBooks Author, GarageBand, TextEdit, Pages, iMovie 및 Mac은 미국 및 기타 국가에 등록 된 Apple Inc.의 상표입니다. CoffeBreakBlog는 독립적 인 발행물이며 Apple Inc의 승인, 후원 또는 승인을받지 않았습니다. 스크린 샷은 허가에 의해 사용되었습니다.