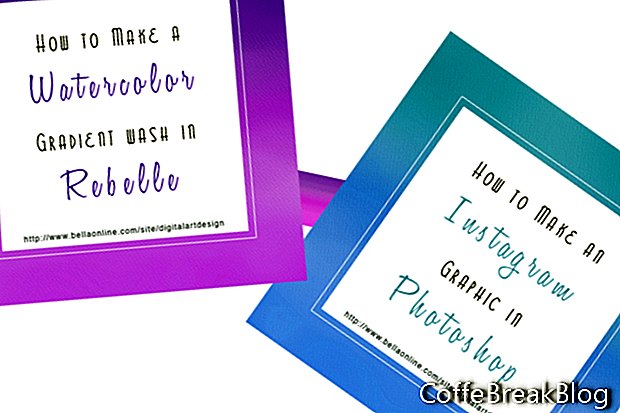이 자습서에서는 Rebelle 소프트웨어에서 그린 수채화 배경의 Instagram 소셜 미디어 그래픽을 만듭니다.
우리는 이미 Rebelle에서 배경을 만들었습니다. 수채화 배경에 대한 자습서를 찾으려면 아래 링크를 참조하십시오. 이제 배경 이미지를 Photoshop으로 가져 와서 Instagram 그래픽을 만들 준비가되었습니다.
이 그래픽에는 블로그 게시물 제목과 URL을 추가 할 수있는 오버레이 상자가 있습니다. 소셜 미디어 견적을 게시하는 데 사용될 수도 있습니다. 따옴표 상자는 스타일이 있거나 브랜드화 된 그래픽에 색상을 뿌려 Instagram 포스트에 시각적 관심을 추가 할 수있는 좋은 방법입니다.
Rebelle에서는 수채화 배경 이미지를 1080 x 1080 픽셀 및 72 dpi로 만들었습니다. 파일을 Photoshop으로 열고 오버레이 상자의 색상 모양 레이어와 블로그 제목 및 URL의 레이어를 추가하겠습니다.
- 배경 그래픽을 Photoshop에서 엽니 다. 레이어 패널에는 두 개의 레이어가 있어야합니다. 아래쪽은 흰색 캔버스 레이어이고 두 번째는 반투명 페인트 레이어를 포함합니다.
- 오버레이 상자라는 새 레이어를 추가하십시오.
테두리가 얇은 사각형 상자를 만듭니다. 먼저 상자를 그리고 상자 레이어의 사본을 만듭니다. 레이어 스타일을 사용하여 원래 상자 레이어를 얇은 테두리로 바꿉니다. 그런 다음 복사 레이어의 상자 크기를 테두리 안에 맞게 줄입니다.
- 직사각형 선택 윤곽 도구를 사용하여 그래픽 중앙에 흰색 직사각형을 그립니다. 선택 물을 흰색 또는 선택한 색상으로 채 웁니다.
- 이 레이어를 복제하십시오 (스크린 샷 참조). 사본 레이어의 가시성을 끕니다.
- 오버레이 상자 레이어를 두 번 클릭하여 레이어 스타일 창을 엽니 다. 왼쪽에서 혼합 옵션 : 사용자 정의 탭을 선택하십시오 (스크린 샷 참조). 고급 혼합 섹션에서 채우기 불투명도를 0으로 설정하십시오. 상자가 사라집니다.
- 왼쪽에서 획 탭을 선택하십시오 (스크린 샷 참조). 획 크기를 2로, 위치를 외부로, 색상을 오버레이 상자와 동일한 색상으로 설정하십시오. 이것은 얇은 테두리를 만듭니다.
- 오버레이 상자 사본 레이어의 가시성을 켭니다. 편집-자유 변형을 클릭하고이 두 번째 사각형을 약간 줄이면 상자와 테두리 사이에 공간이 생깁니다.
- 오버레이 상자 레이어와 사본 레이어를 병합합니다.
- 선택한 글꼴을 사용하여 블로그 게시물의 제목을 추가하십시오 (스크린 샷 참조). 제목에서 스크립트 글꼴과 색 변경을 사용하여 한두 단어를 강조하십시오. 수채화 배경과 잘 어울리는 색상을 선택하십시오.
- 더 작은 글꼴 크기를 사용하여 웹 사이트 URL을 사각형 하단에 추가하십시오.
- 위의 샘플 그래픽에서 색조 / 채도 패널의 색상 그라디언트를 변경했습니다. (선택 과목)
- 그래픽을 .psd 및 .jpg 형식으로 저장하십시오.
뒤
Escape Motions, s.r.o의 승인하에 사용 된 스크린 샷.
저작권 2018 Adobe Systems Incorporated. 판권 소유. Adobe 제품 스크린 샷은 Adobe Systems Incorporated의 허가하에 재 인쇄되었습니다. Adobe, Photoshop, Photoshop Album, Photoshop Elements, Illustrator, InDesign, GoLive, Acrobat, Cue, Premiere Pro, Premiere Elements, Bridge, After Effects, InCopy, Dreamweaver, 플래시, ActionScript, 불꽃 놀이, 참여, 사로 잡기, 플래시 촉매 및 플래시 용지 는 미국 및 / 또는 기타 국가에서 사용되는 Adobe Systems Incorporated의 [a] 등록 상표 또는 상표입니다.
비디오 지침: [ENG] 웨딩영상 만드는 Vlog ????|일러스트와 모션그래픽 제작팁 (feat. 계란토스트, 노을 산책) [프리랜서다이어리#4] (할 수있다 2024).