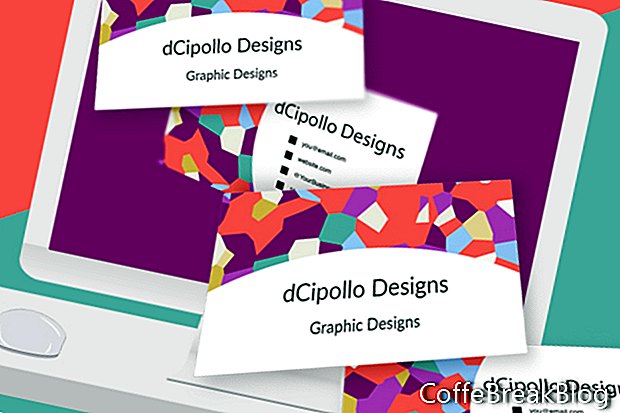이 자습서에서는 Photoshop CC에서 명함 템플릿 뒷면을 디자인합니다.
이전의 두 자습서에서는 명함 템플릿과 카드 앞면의 기본 기초를 설계했습니다. 이제 배경 그래픽, 글 머리 기호 아이콘 및 연락처 정보를 카드 뒷면에 추가합니다.
배경 스마트 오브젝트 추가
템플릿 파일을 열면 카드 앞면이 완성되어야합니다 (스크린 샷 참조). 카드 앞면의 배경 그래픽 레이어는 스마트 오브젝트입니다. 먼저 카드 앞면에 스마트 오브젝트를 복제하여 배경 그래픽 레이어를 카드 뒷면에 추가합니다.
- 명함 앞쪽 대지 그룹을 열고 [여기 배경 디자인] 레이어를 선택하십시오.
- 레이어를 마우스 오른쪽 버튼으로 클릭하고 복사를 통해 새 스마트 오브젝트를 선택하십시오 (스크린 샷 참조). 이렇게하면 스마트 오브젝트의 독립적 인 사본이 작성되므로 다른 스마트 오브젝트에 영향을주지 않고 한 스마트 오브젝트에서 그래픽을 변경할 수 있습니다.
- 레이어 패널에서 레이어 사본을 명함 뒷면 대지 그룹으로 드래그하여 선 레이어 아래에 배치합니다 (스크린 샷 참조). 자리 표시 자 그래픽이 카드 뒷면 대지에 나타납니다. 당신은 제거 할 수 있습니다 부 레이어 이름 끝에 텍스트.
연락처 정보 추가
이제 연락처 정보를 카드 뒷면에 추가 할 수 있습니다. 우리는 계속 Raleway 글꼴을 사용할 것입니다. 회사 / 개인 이름을 반복합니다. 아래에 다음 중 일부 또는 전부를 추가 할 수 있습니다. 물론, QR 코드를 포함하여 카드에 입력해야 할 정보에는 제한이 없습니다.
사업체 이름 / 개인 이름
직업
이메일
웹 사이트 주소
소셜 해시 태그 또는 @
전화 번호
주소
- 첫 번째 텍스트 레이어 추가 비즈니스 이름. 글꼴 크기를 12pt로 설정하고 정렬을 왼쪽으로 설정합니다 (스크린 샷 참조).
- 레이어 이름을 [여기 이름]으로 바꿉니다.
- 두 번째 텍스트 줄 추가 너의 직업글꼴 크기를 10pt로 줄이고 왼쪽에 맞 춥니 다.
- 레이어의 이름을 [YOUR PROFESSION HERE]로 바꾸고 첫 번째 텍스트 레이어 아래로 레이어를 드래그하십시오 (스크린 샷 참조).
- 팝업 안내선을 사용하여 두 번째 레이어에서 텍스트를 선택하고 드래그하여 첫 번째 텍스트 레이어에 맞 춥니 다 (스크린 샷 참조).
이 예에서는 글꼴 크기를 8pt로 설정하여 다음 레이어에 대해이 단계를 반복했습니다 (스크린 샷 참조). 클라이언트가 필요로하는 정보를 추가 할 수 있습니다.
you@email.com-[여기 이메일 주소]
website.com-[여기 웹 사이트 URL]
@YourBusiness-[여기 해시 태그]
111-111-1111-[전화 번호는 여기에 있습니다]
- 새 그룹 폴더를 추가하고 이름을 지정하십시오. 본문.
- 모든 텍스트 레이어를 선택하고 새 폴더에 배치하십시오.
글 머리 기호 아이콘 추가
선택 사항 : 멋진 터치를 추가하려면 맨 아래에있는 네 줄의 텍스트 왼쪽에 글 머리 기호를 추가하십시오. 4 개의 작은 사각형을 모양 레이어로 그려서 사용자가 아이콘 색상을 변경할 수 있습니다.
- 사각형 도구를 모양 모드로 설정하고 대지의 왼쪽에 작은 사각형을 그립니다. you@email.com 본문. 정사각형에 적합한 크기는 20 x 20 픽셀입니다 (스크린 샷 참조).
- 사각형을 선택한 상태에서 채우기를 단색으로 설정하고 선을 null로 설정합니다.
- 이 레이어의 이름을 [EMAIL-ADJUST SQUARE FILL COLOR]로 지정하십시오 (스크린 샷 참조).
- 라는 새 폴더를 만듭니다 글 머리 기호 또는 사각형 텍스트 그룹 위에이 새 레이어를 폴더로 드래그합니다.
- [EMAIL-ADJUST SQUARE FILL COLOR] 레이어를 복제하고 현재 레이어 아래로 드래그하십시오.
- 레이어 이름을 [WEBSITE-ADJUST SQUARE FILL COLOR]로 바꿉니다.
- 해시 태그 및 전화 번호 레이어에 대해이 과정을 반복하십시오.
- 첨부 된 텍스트 옆에 각 사각형을 배치하십시오.
추가 정보 : 정보 텍스트를 카드 뒷면에 골고루 분배하려면 모든 텍스트 레이어를 선택하고 옵션 막대에서 세로 가운데 분배 단추를 사용하십시오. 글 머리 기호 아이콘을 아이콘 왼쪽의 텍스트와 정렬하려면 아이콘과 텍스트 레이어를 선택하고 세로 가운데 정렬 단추를 사용하십시오.
뒤
저작권 2018 Adobe Systems Incorporated. 판권 소유. Adobe 제품 스크린 샷은 Adobe Systems Incorporated의 허가하에 재 인쇄되었습니다. Adobe, Photoshop, Photoshop Album, Photoshop Elements, Illustrator, InDesign, GoLive, Acrobat, Cue, Premiere Pro, Premiere Elements, Bridge, After Effects, InCopy, Dreamweaver, 플래시, ActionScript, 불꽃 놀이, 참여, 사로 잡기, 플래시 촉매 및 플래시 용지 는 미국 및 / 또는 기타 국가에서 사용되는 Adobe Systems Incorporated의 [a] 등록 상표 또는 상표입니다.
비디오 지침: #1 명함 디자인하는 방법 (명함 무료 템플릿 3종 Ai 파일 제공) - 일러스트레이터 강좌 (4 월 2024).