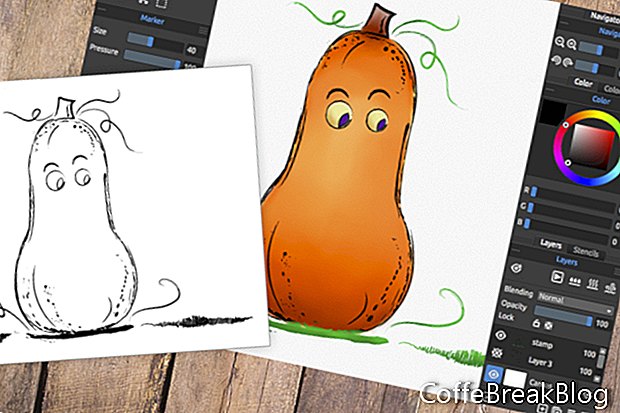이 자습서에서는 새로운 사실적인 디지털 페인팅 소프트웨어 인 Rebelle에서 디지털 스탬프가 작동하는 방식에 대해 알아 봅니다. 디지털 스탬프의 가장 일반적인 파일 형식은 .png 파일입니다. 스탬프의 투명한 배경을 허용하기 때문입니다. Rebelle에서 디지털 스탬프를 사용하기위한 두 가지 옵션이 있습니다. 두 방법 모두 스탬프 .png 파일에는이 투명한 배경에 라인 아트가 포함되어 있습니다.
레이어로 스탬프 PNG 가져 오기 패널
첫 번째 옵션은 파일 메뉴를 사용하여 stamp .png 파일을 Rebelle로 가져 오는 것입니다. 이렇게하면 스탬프가 레이어 패널의 새 레이어에 표시되고 라인 아트는 검은 색이거나 원본 파일의 색상이됩니다. 여기에서 스탬프 레이어 아래에 레이어를 페인트하여 Rebelle 페인팅 도구를 사용하여 스탬프를 채색 할 수 있습니다.
- 최상위 메뉴에서 파일-가져 오기를 클릭하고 .png 파일을 선택하십시오 (스크린 샷 참조).
- 기본 레이어 1 위의 레이어 패널에서 새 레이어에 .png 이미지가 표시됩니다.
- 레이어 1의 이름을 "페인트"로 변경하고 (스크린 샷 참조) Rebelle Watercolor, Marker, Acrylic 또는 기타 도구를 사용하여 스탬프의 색상을 지정하십시오.
스텐실 패널로 스탬프 PNG 가져 오기
전통적인 스탬프에는 스탬프 잉크 색상을 사용할 수있는 옵션이 있으며 블랙 라인 아트에만 국한되지 않습니다. 이러한 유연성을 유지하기 위해 스탬프 .png 파일을 스텐실 패널로 가져올 수 있습니다. 스탬프의 라인 아트는 스텐실이됩니다. 이 시점에서 우리는 어떤 색 으로든 라인 아트를 채울 수 있습니다. 그런 다음 아래 레이어에 도장을 칠합니다.
- 스텐실 패널 메뉴에서 이미지 파일에서 스텐실 만들기를 선택합니다 (스크린 샷 참조).
- 스탬프 .png 파일을 선택하십시오. 스텐실 패널 상단에 파일 축소판이 추가 된 것을 볼 수 있습니다.
- 썸네일을 클릭하여 스탬프를 캔버스에 추가하십시오 (스크린 샷 참조). 기본 레이어 1에 추가됩니다. 레이어의 이름을 "스탬프"로 바꿉니다.
- 플로팅 메뉴 컨트롤 (스크린 샷 참조)을 사용하여 원하는대로 스탬프 크기를 조정하고 배치하십시오.
보다시피, 스탬프의 라인 아트는 라인 아트 스텐실로 바뀌 었습니다. Rebelle 페인팅 도구를 사용하여 레이어에 라인 아트 이미지를 "스탬프"할 수 있습니다. 호박 라인 아트를 검은 색으로 칠해 봅시다. 그러나 잔디와 곱슬 덩굴을 녹색으로 칠할 것입니다. 우리는 매우 건조한 수채화 도구를 사용할 것입니다.
- 수채화 도구 (스크린 샷 참조)를 선택하고 크기를 50으로, 압력 및 하중을 100으로, 물을 1로 설정하십시오. 브러시 모양을 원형으로, 색상을 검은 색으로 설정하십시오.
- 이제 호박의 라인 아트를 칠하십시오 (스크린 샷 참조).
- 녹색 # 00B72D로 전환하고 다른 세부 사항을 페인트하십시오 (스크린 샷 참조).
스탬프 라인 아트를 그린 후에는 레이어 패널에 스탬프를 그리기 위해 새 레이어를 추가하십시오.
- 레이어 패널 아래쪽에있는 플러스 아이콘을 클릭하여 새 레이어를 추가합니다. 이 레이어의 이름을 "페인트"로 바꾸고 스탬프 레이어 아래로 끕니다 (스크린 샷 참조).
이 방법을 직접 사용하려면 스탬프 다운로드 및 단계별 자습서를 보려면 아래 링크를 따르십시오.
Rebelle에서 디지털 스탬프 및 디지털 마커 사용
마커로 Rebelle에서 Digi Stamp 색칠하기
Escape Motions, s.r.o의 승인하에 사용 된 스크린 샷.